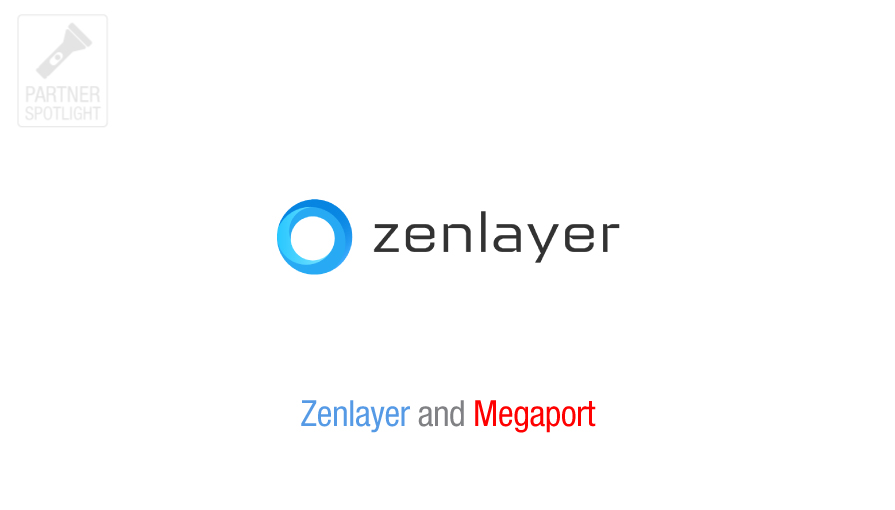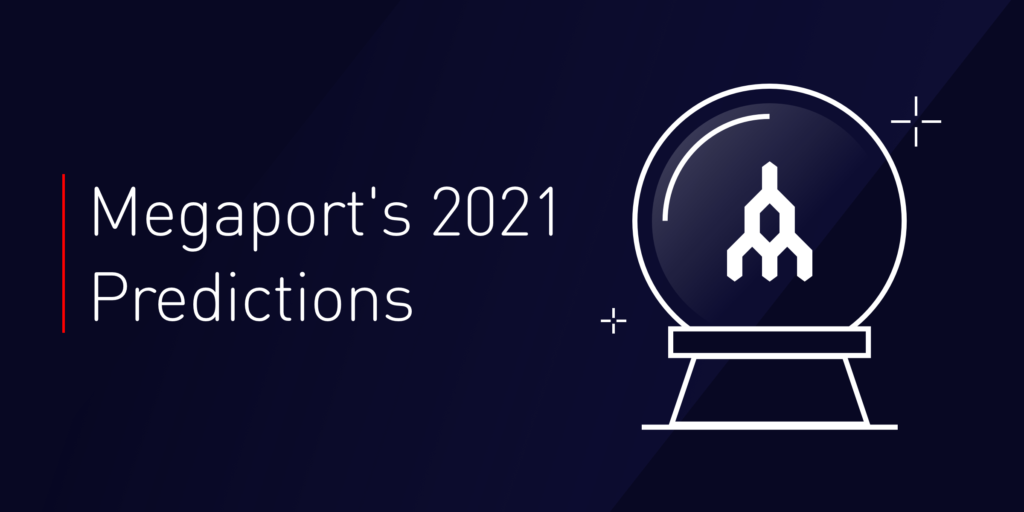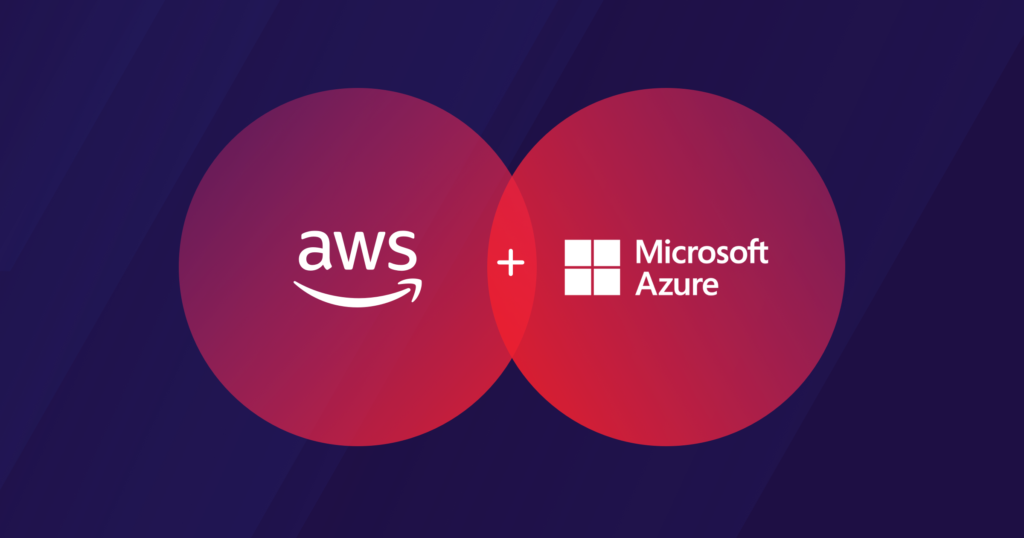
Video: How to Connect Your AWS and Azure Environments Part 1
- Cloud networking
- July 30, 2021
- RSS Feed
Our Solutions Architect Kyle Moreta walks you through how to efficiently connect your AWS and Microsoft Azure cloud environments with the help of Megaport.
Watch Part 2 of this video tutorial.
Learn more in the blog, 3 Ways to Connect Your AWS and Microsoft Azure Environments.
Let’s walk through how you can connect an AWS VPC to Microsoft Azure VNet using Megaport and our Megaport Cloud Router (MCR) to build out that private connectivity between the two different clouds.
There are a few things to be assumed:
- Our AWS Direct Connect gateway and the virtual private gateway (VGW) association to that Direct Connect gateway will already be completed.
- I have already deployed my Azure VNet gateway.
- The subnets and Classless Inter-Domain Routing (CIDR) addresses we’re using in Azure and AWS need to be different in order for them to properly communicate to one another.
Step 1: Spin up MCR
Log into your Megaport Portal to spin up a Megaport Cloud Router. I have most of my cloud resources sitting in western regions in both Azure and AWS, so I’m going to want to deploy my MCR close to those regions and close to those cloud edges in the west.
- Name “AWS to Azure” or something similar (you can leave the default ASN number for setup).
- Click “Next”.
- Click “Add MCR”.
- Click “Order”. You’ll see that MCR turns into a “Provisioned” stage.
Step 2: Turn up Azure ExpressRoute
- Search for ExpressRoute circuits in the Azure portal and click “Create New.”
- Choose the subscription, resource group, and region, and click “Next” to configure.
- For port type, select “Provider,” “Create New,” and in the Provider dropdown, search for “Megaport”.
- Select your peering location.
- Select your bandwidth – I’ll do 50 Mbps, and leave the SKUs and billing models all as the default.
- Click “Review + Create,” and then “Create.”
Once this deployment finishes, Azure is going to give us a service key that we’ll then take back over to the Megaport portal to start provisioning our ExpressRoute circuit.
Step 3: Turn up AWS
Now that our MCR is deployed, I can start building out my AWS connectivity.
- Either click on the AWS tile or “Add Connection.”
- Select either “Hosted VIF” or “Hosted Connection.”
- Select the country and on-ramp location you want to connect to AWS at, and click “Next.”
- Select your rate limit – I’ll give mine 50 Mbps to mirror what I have set up in Azure.
- Put in the AWS Account ID where you want your Hosted VIF or Connection to land. Then you can let Megaport and AWS negotiate the BGP off key and the IP address scheme.
- Next, add VXC and click “Order.” Now we see this is in a deployable state.
- In your AWS console, accept that VIF or Connection.
You should then see BGP turn into an established state.
To be continued in Part 2.
Stay Updated
Keep up to date on Megaport by following us on social media at:
Twitter: @megaportnetwork
LinkedIn: @megaport
Facebook: @megaportnetworks